There should be something wrong with the USB or Ethernet connection, or a configuration error of the software, if you got an error when communicating with the laser machine in RDCMarkVision. In this situation, first, please have a brief test by connecting the machine with the RDWorks software. If the laser machine can not be connected in RDWorks either, you should check out the hardware connection (and the network configuration when connecting by Ethernet), refer to USB Communication Error for more details. Otherwise, you need to reinstall RDCMarkVision with correct configurations by following steps.
Table of Contents
Check Out the Type of the Control Card
You can check out the type of the control card in RDWorks when the laser machine is connected. The software will show the correct type automatically in Model menu if the Enable auto option is checked, shown as below.
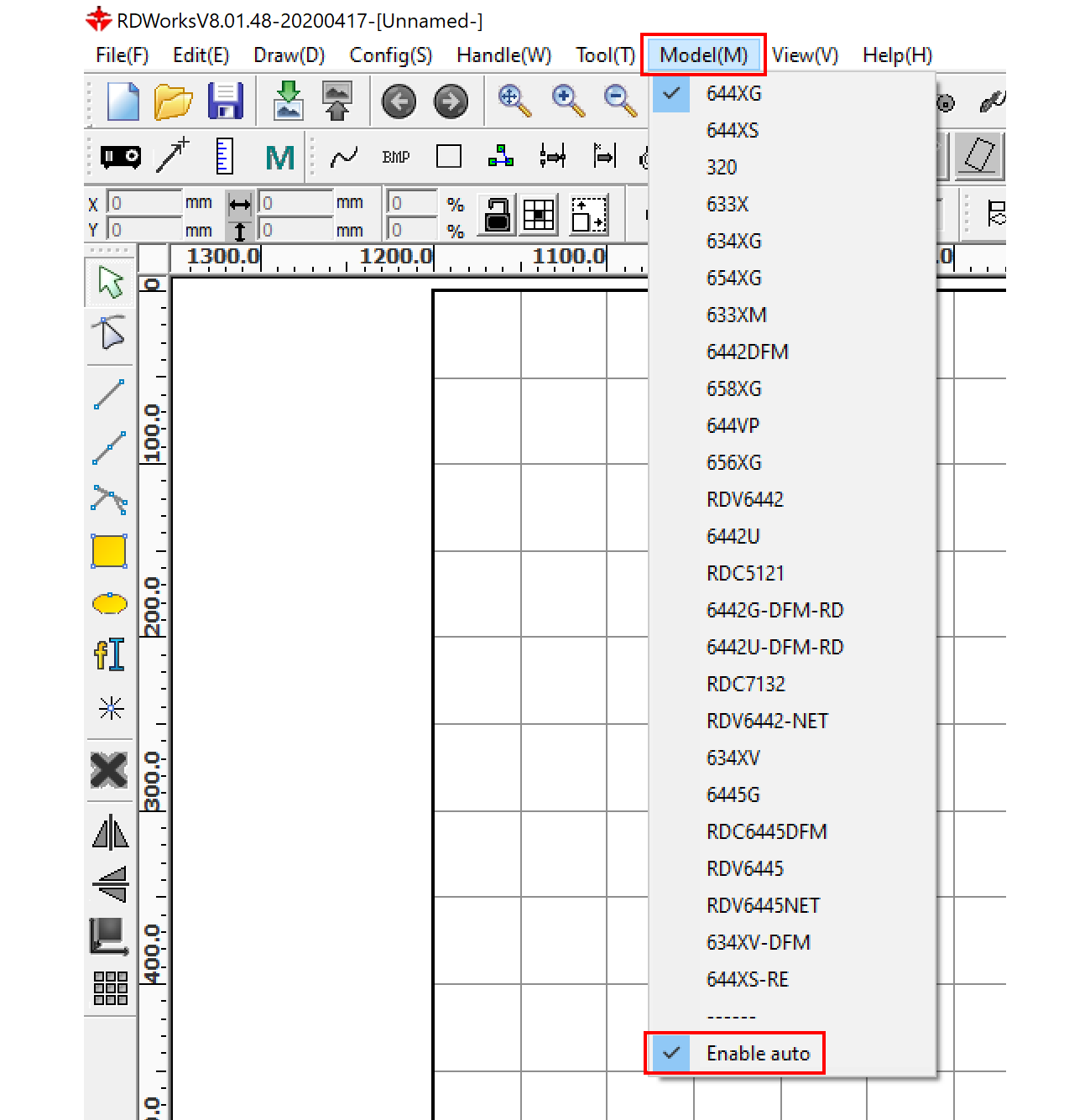
Or, you can contact us for this information of your machine.
Reinstall RDCMarkVision with Correct Configurations
Uninstall RDCMarkVision first, then reinstall the software again. At the end of the installation, before click the Finish button and launch the software, choose correct type of the camera and the control card in FileSelect dialog, shown as below. That’ll help the software install the correct drivers for communicating with the camera and the control card.





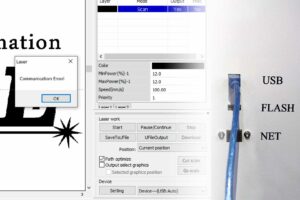
Need a link to download RDWork and RDVision last version. Have problem to communicate with a new Laptop
Download the RDWorksV8 here, and the RDCMarkVision here.
Possible solutions to problems with laser machine-to-RDCMarkVision software connection could be detailed in a blog post on Gueagle. Possible solutions to connectivity issues and advice on maintaining optimal performance could be provided by the author. Users experiencing these problems might use this document as a reference for finding solutions.
For individuals who are having problems with their laser devices and RDCMarkVision, this post offers practical troubleshooting advice. CNC Machining Shop It is a helpful manual for handling typical issues. I appreciate you sharing your knowledge.