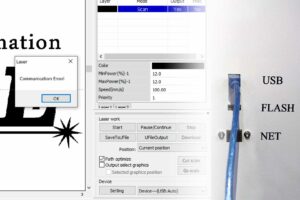Cutting and engraving could be two times efficient on dual heads laser machines, by driving two heads working on same patterns at the same time. But sometimes, you just want to cut or engrave a big design which could not fit into the normal dual heads working area (half of the working area of the same model with just single head). In this case, you need another machine with a bigger working area, or you can shrink the space between two laser heads temporarily on this machine to get a bigger working area, and working with just one laser.
Table of Contents
Shrink the Space between Two Laser Heads
- Loose the X belt – Open the side cover on left of the working area, loose the two screws on the left end of the X rail.

- Remove belt fixing bars on both sides of the left laser head.

- Move the left laser head close to the right one.

- Install belt fixing bars back on both sides of the left laser head.
- Tighten the X belt – Tighten the two screws on the left end of the X rail, close the side cover.
Update Machine Settings in EagleWorks
Now we get a bigger working area with either the left or the right laser head. Before start working, we need to update machine settings according to the new working size of the X axis.
- Turn off the laser machine.
- Move laser heads to the left end of the X rail by hand.

- Measure working size of the X axis.

In EagleWorks, open vendor settings dialog, update working size of the X axis, shown as below. Don’t forget to read settings from the machine first, and write them back after change, refer to Programming EAGLECAM or RDCAM Control Card for more information.

The machine has to be turned off then on after updating, to allow the change takes effects. Please do a test by jogging laser heads to the left end, to confirm the new working area.
Working with Single Laser
After shrink the space between two laser heads and update machine settings, you can cut or engrave in a bigger working area with either the left or the right laser head, but not both of them at the same time. It doesn’t matter which laser head you are working with, they have same working areas, just with a little shift on position, shown as below.

In EagleWorks, you should set power in processing parameters according to the laser head you want to work with. Set power1 for the left laser head, set power2 for the right one, shown as below.

On the laser machine, you should push down the corresponding laser enable button to enable the laser you want to work with. LASER1 for the left laser head, LASER2 for the right one, shown as below.

Restore the Space between Two Laser Heads
To restore the space between two laser heads, please follow the steps in Shrink the Space between Two Laser Heads section, just measure the space like the picture shown as below when moving the left head. It should be a little bigger than half of the working area of the same model with just one head, for example, 650mm on a X-1309 (1300mm working size of the X axis with just one head).

Restore Machine Settings in EagleWorks
In EagleWorks, open vendor settings dialog, set working size of the X axis to the normal dual heads working area, for example, 650mm on a X-1309. Don’t forget to read settings from the machine first, and write them back after change, refer to Programming EAGLECAM or RDCAM Control Card for more information.